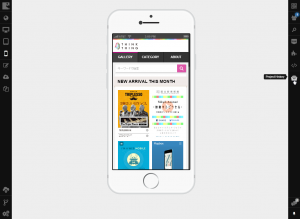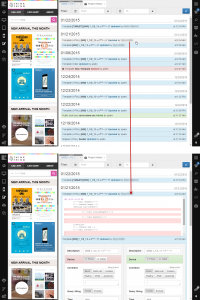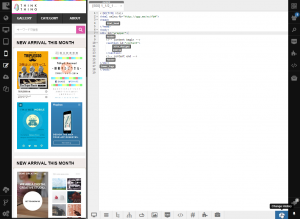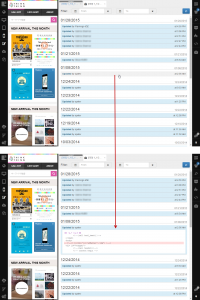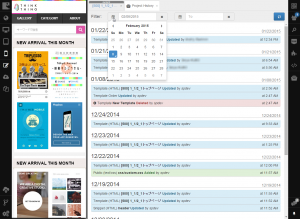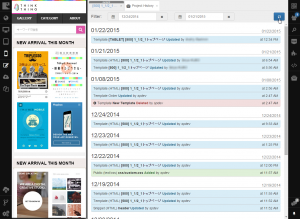Viewing History of Changes¶
Flamingo IDE logs all changes in project resources made by users. You can view history of all changes made in the project from the moment it was created as well as changes made in separate resources .
Project History¶
Flamingo IDE provides list of all changes that were made from the moment the project was created. Among them are addition and deletion of project resources, changes in HTML resources (e.g. template and snippet code), template order, properties of resources (e.g. template properties, snippet description), parameters, etc. Old version of the project resource or deleted content is marked with red background color and new version or added content - with the green one.
Note that interface for viewing changes differs depending on the type.
To view project history, you should:
Click the Project History button on the right sidebar.
All history records grouped by date will be opened in a separate tab in Code editor. Browse the list and click on the needed item to get detailed view.
Changes in Separate Resources¶
Flamingo IDE logs all changes in templates, snippets and editable files. Removed items will be marked with red and added - with green background color.
To view changes made in a template, snippet or editable file, you should:
On the Code Editor toolbar, click the Change History button.
List of modifications will be opened in new tab in Code Editor. To view exact modifications, open the needed record by clicking on it.
After you open it, you see these signs “@@ -88,8 +84,8 @@”.
@@ -o_l,o_s +n_l,n_s @@ Lines o_l and the following o_s lines of the original file have been edited. After editing, changes are reflected in lines n_l and the following n_s lines. Line starts from - Deleted line Line starts from + Inserted line
Filtering Changes¶
You may want to view changes for some definite day or period. To do this, you should filter records:
Open project history or history of changes of any project resource .
Use the From and To fields to define one day or period.
Click Refresh
Only changes made in the selected period will be displayed in the list.