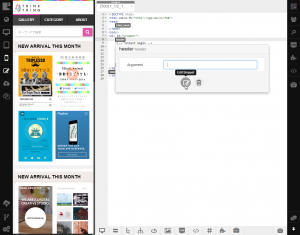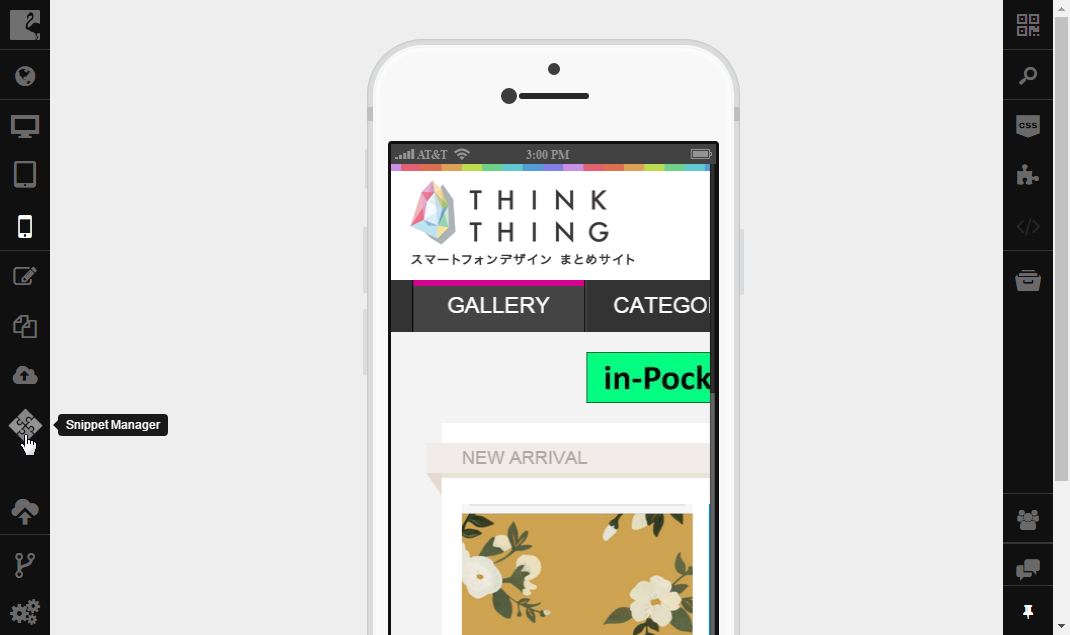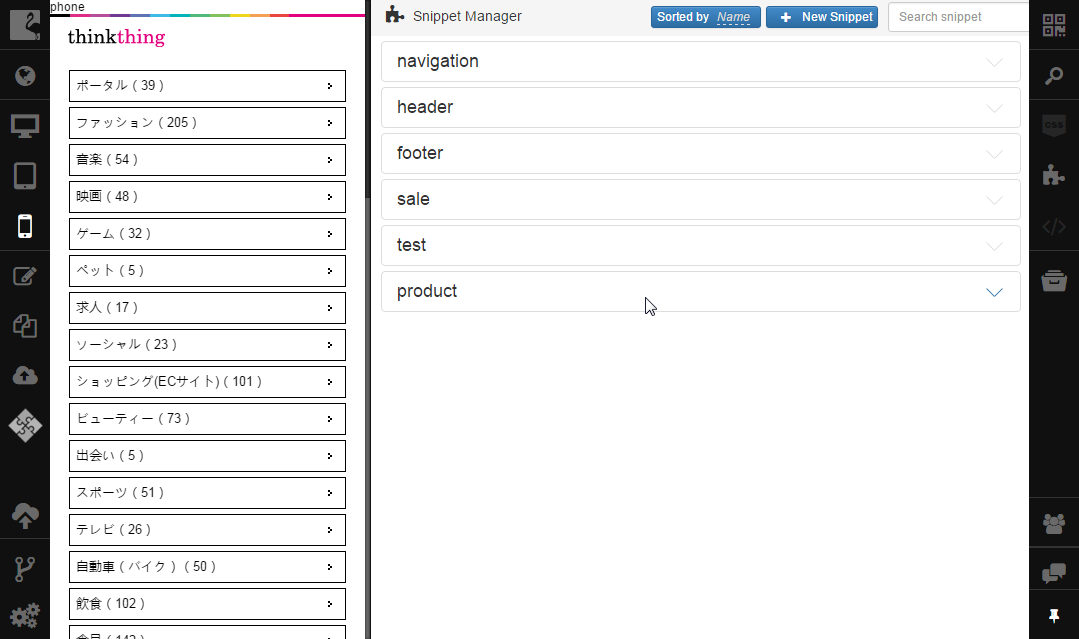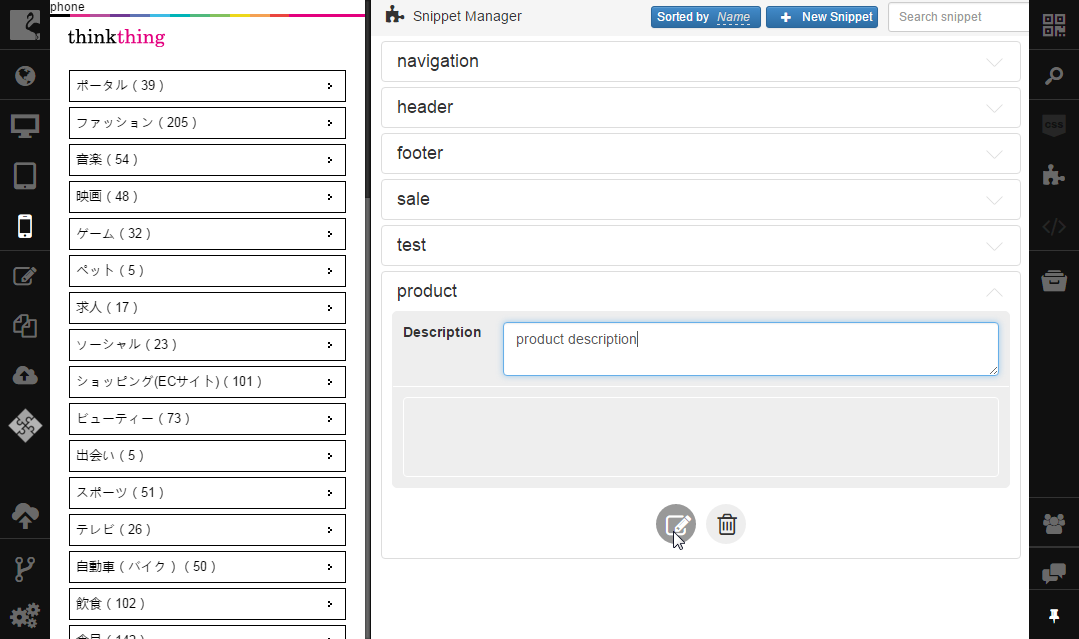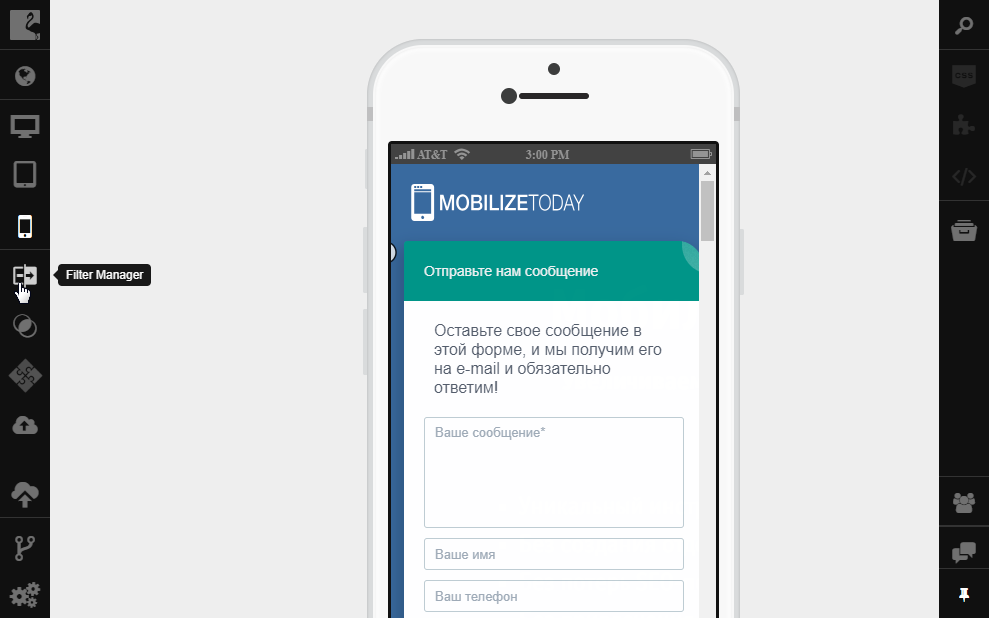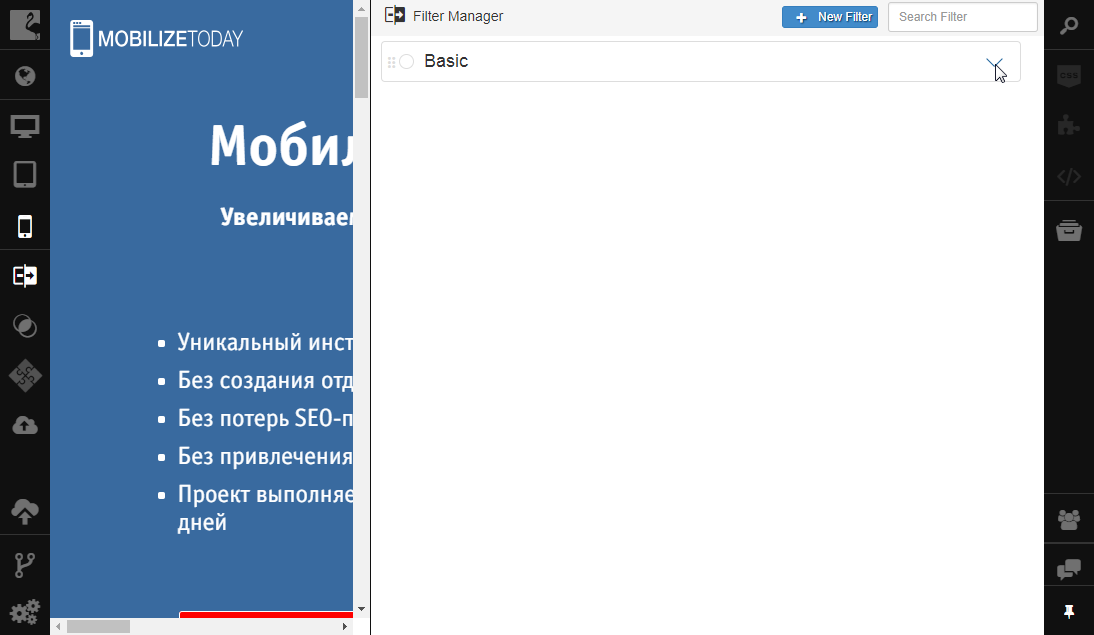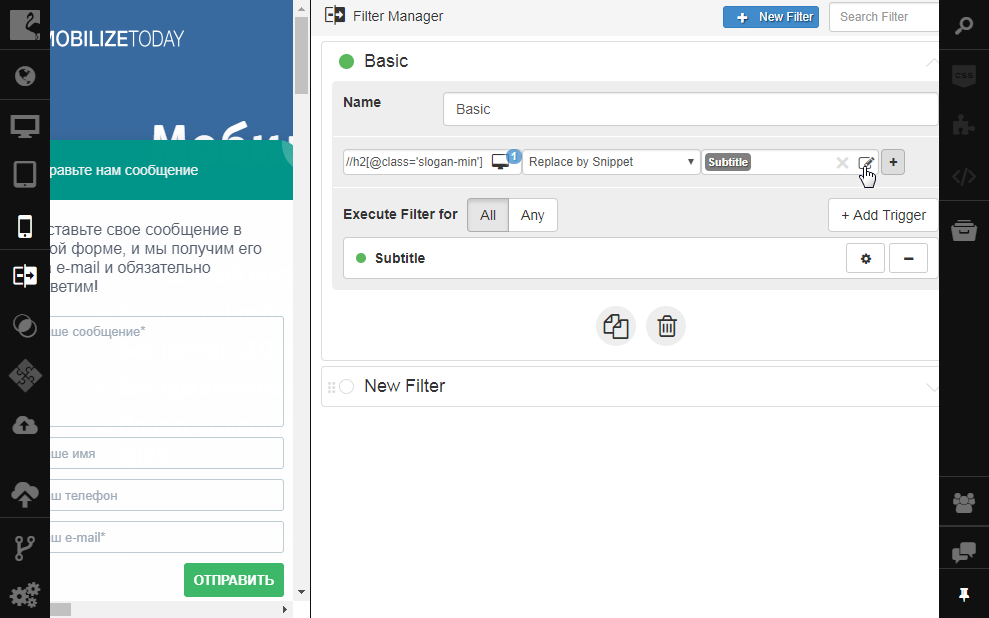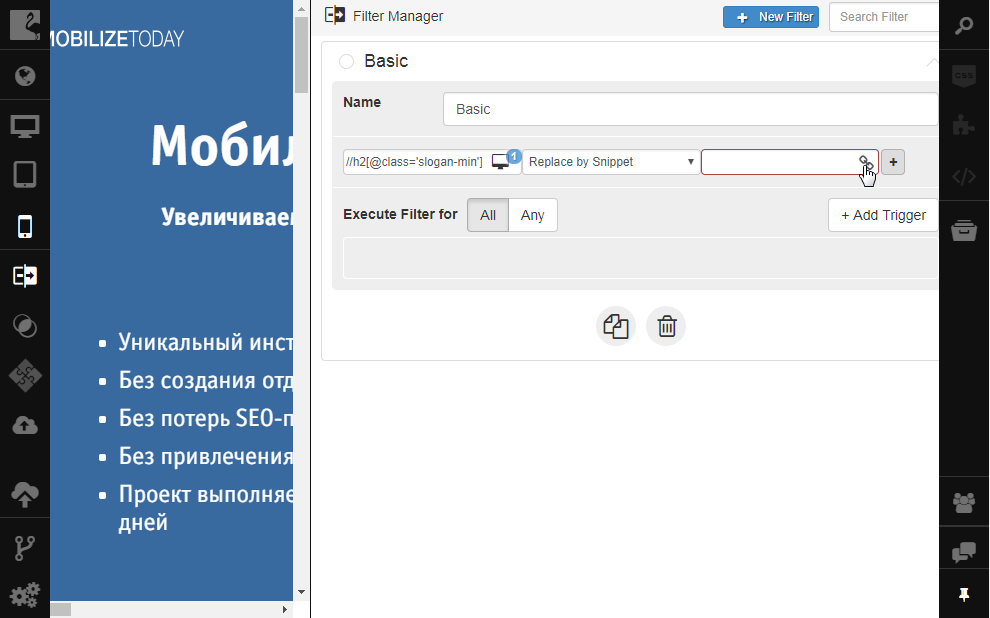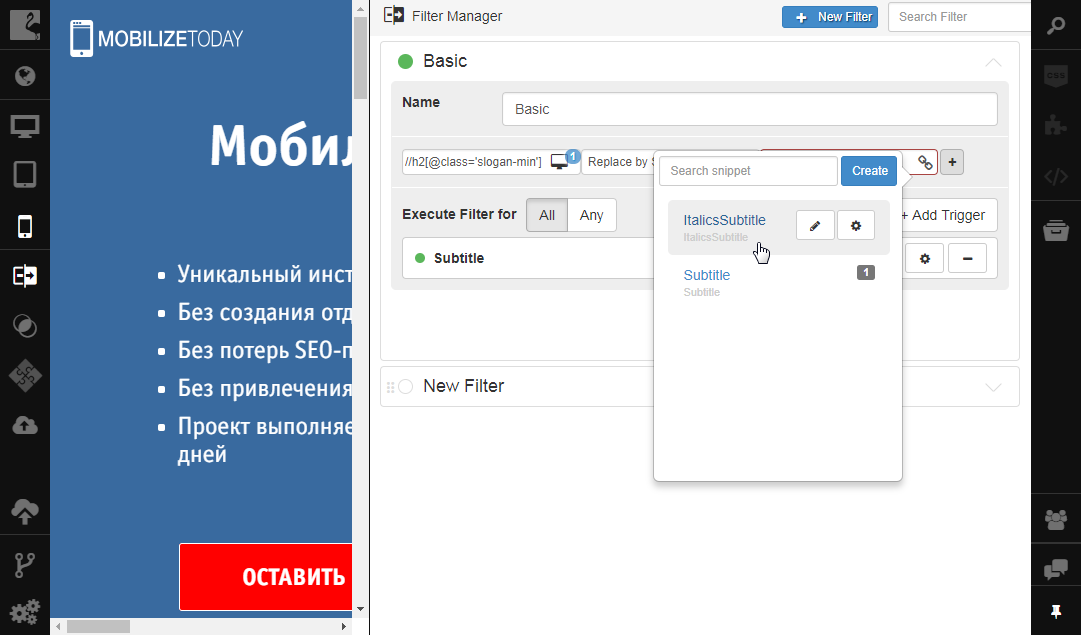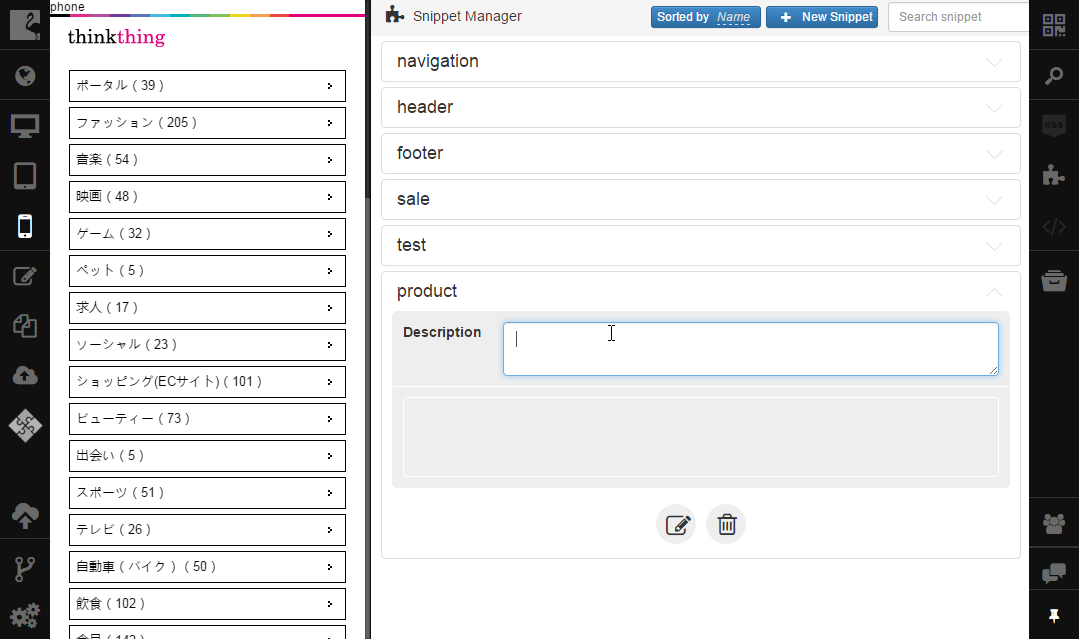Editing Snippets¶
In Flamingo IDE, you can edit snippet code and properties.
Editing Snippet Code¶
To edit snippet mentioned in template or snippet opened in Code Editor, you should:
Click the snippet link in Code Editor.
Click the Edit Snippet button in the popup window.
The snippet will be opened in a separate tab in Code Editor. To open any snippet for editing, you should:
Click Snippet Manager on the left sidebar.
Click the snippet you need to edit to open it.
Click Edit.
Changes will be saved automatically. You can learn more about saving process in the Saving and Validating Pages topic.
Note
If the Open Editor in ReadOnly Mode option is on, you should click the Edit button in the bottom right corner of Code Editor.
Editing Snippet Code from Filter Manager¶
It is also possible to open snippet code for editing from Filter Manager. This option is available only for snippets used in filter rules. To open a snippet for editing from Filter Manager:
Click Filter Manager.
Open the filter you need.
Click the button near the selected snippet in the Output field.
Editing Snippet Properties¶
Snippet description can be used to specify purposes for which the snippet may be used or just to give general explanation on the code it contains. Description cannot be empty or exceed 256 symbols. By default, snippet description is the same as its name. To edit snippet description:
Click Snippet Manager on the left sidebar.
Click the snippet you need to edit to open its properties.
Enter new description in the Description field.