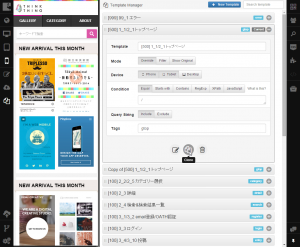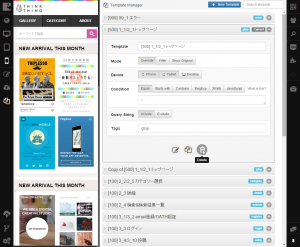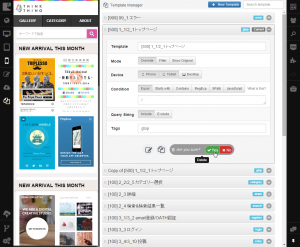Creating and Deleting Templates¶
You can create, delete any template or create a copy of an existing template available in your project.
Creating Template¶
When you open a page within a website in the Flamingo IDE Code Editor, it automatically opens the template assigned to this page.
In case there is no template assigned to the opened page or you want to create a new template and assign it to page(s), you can follow any of the instructions specified below.
Note
You cannot assign a template to a page that doesn’t contain Flamingo initialization script at the top of the HEAD section.
You can create template via Template Manager or Code Editor.
Creating template in Template Manager¶
To create a template in Template Manager, you should:
Open Template Manager by clicking the Template Manager button on the left sidebar.
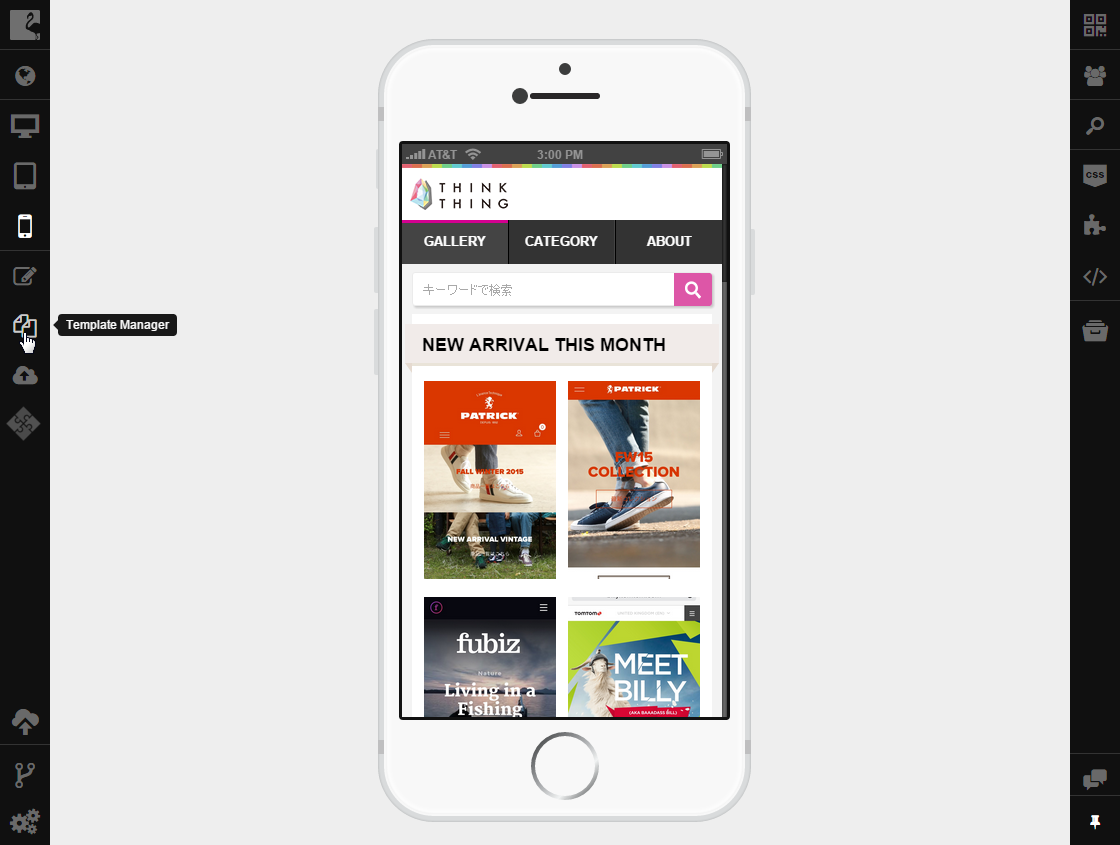
Click the New Template button in Template Manager.
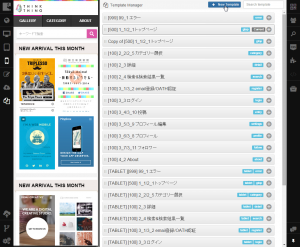
New template will be created and its properties will be opened for editing. Enter template description, for example, “Summer action template”.
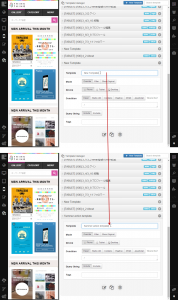
Adjust template assignment rules
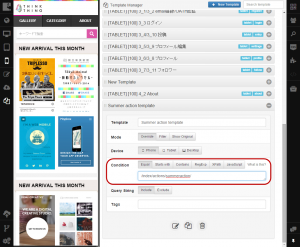
Click the Edit button to edit template code.
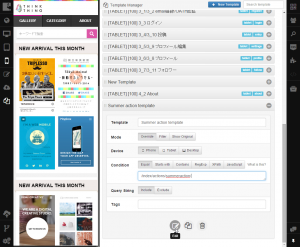
Creating template from Code Editor¶
You can create a template directly from Code Editor. To do this, you should:
Open the site page you need to make responsive. Note that the page should not have any templates assigned to it.
Click the Edit Page button on the left sidebar.
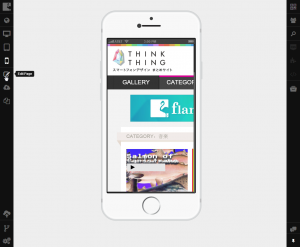
In the message that appeared, click the Create New Template button.
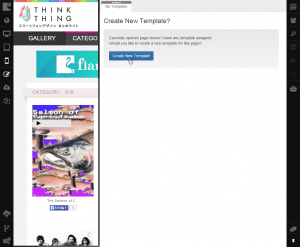
You will be redirected to Template Manager, where new template is created and assigned to the opened page. You can start editing template properties.
Note that in this case template will be assigned to this single page, but you can change assignment rules while editing properties.
Creating copy of an existing template¶
Flamingo IDE allows creating identical copies of existing templates that can be used, for example, for testing purposes.
Such copies of existing templates have the same parameters, HTML and property values as the initial template with the only difference in name: Copy of is added before the initial template name. You can use these copies to modify template without having immediate impact on pages operated by the initial template. To see how new template works, move it up above the initial template.
To create a copy of an existing template, you should:
Identical copy of your template will be created with the Copy of words before the initial template name. New template will be located below the initial template.
Deleting Templates¶
You can delete any template available in your project. To do this, you should:
The template will be deleted. Note that this action cannot be cancelled and the template cannot be restored.