Performing Search and Replace in Resources¶
In Code Editor, you can find and replace any phrase or word you need by using the find and replace feature available for templates, snippets, and all editable files.
To find and replace any code or text in your editable project resources, you should:
- Open the template, snippet or file you need.
- Position cursor in the opened template or file as if for editing code.
- Press Ctrl+F (Command+F for OS X users) for search and Ctrl+F+F (Command+F+F for OS X users) for replace. Note that if you have already opened the search window, you need to press Ctrl+F (Command+F for OS X users) once more to show the replace option.
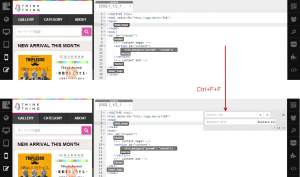
- Enter the code/text to search for in the Search for field.
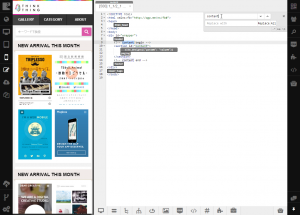
- Customize search options, if needed. Keep in mind that you can turn on any of the available search options simultaneously. To turn on any option, just click on it and it will be highlighted with blue border.
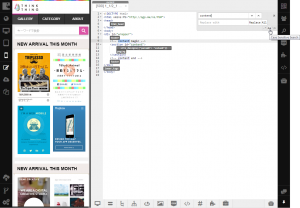
- Use the Enter key on your keyboard or and buttons in the Find and Replace window to navigate the results.
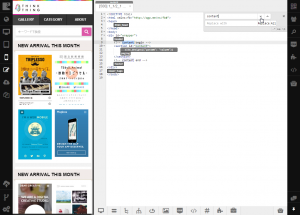
- To replace code/text, enter the replacement code/text in the Replace with field.

- Click Replace or Replace All to replace the code/text.
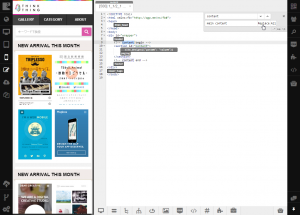
The search and replace has several options used to customize the process:
- Regular Expressions. These are short and flexible notations that will help you find and replace patterns of code/text.
- Case Sensitive Search. It will help you to find words and/or phrases case of which matches the search criterion.
- Whole Word Search. It will help you to find only complete matches of the word or phrase you entered, omitting partial matches.
- Replace. Replace items one by one as they are found.
- Replace All. Replace all found items in template or file.