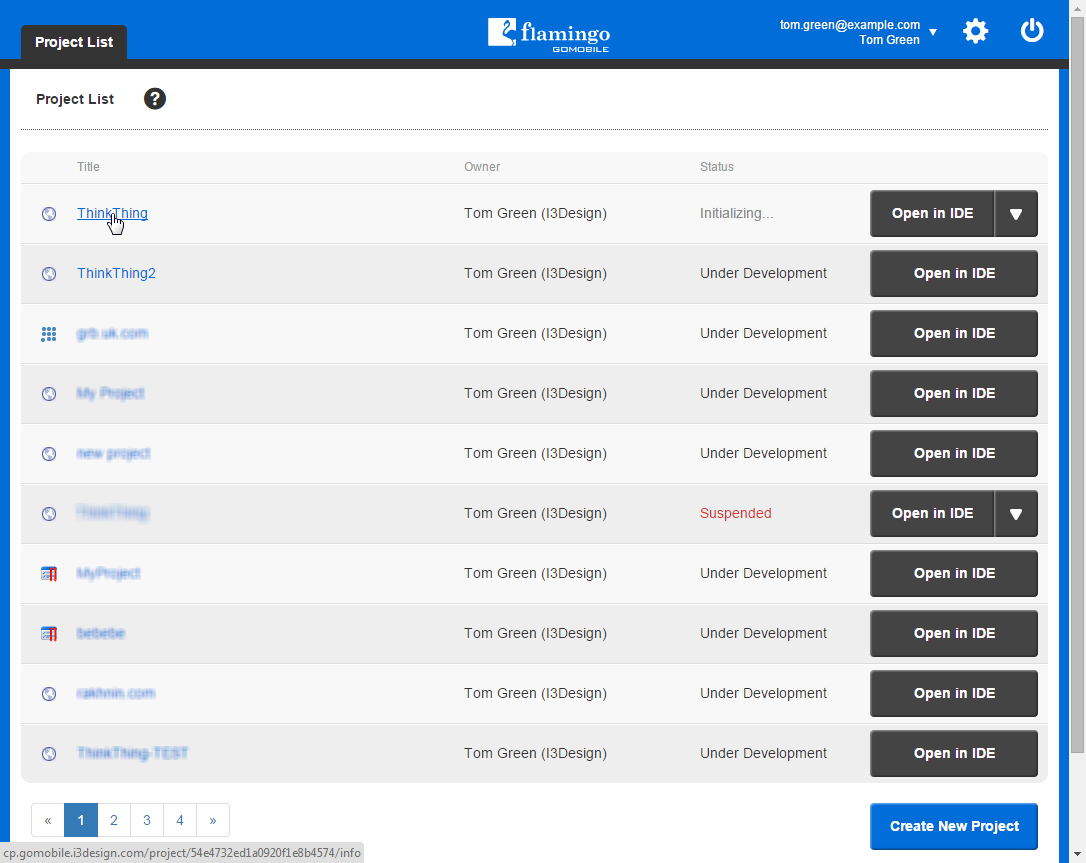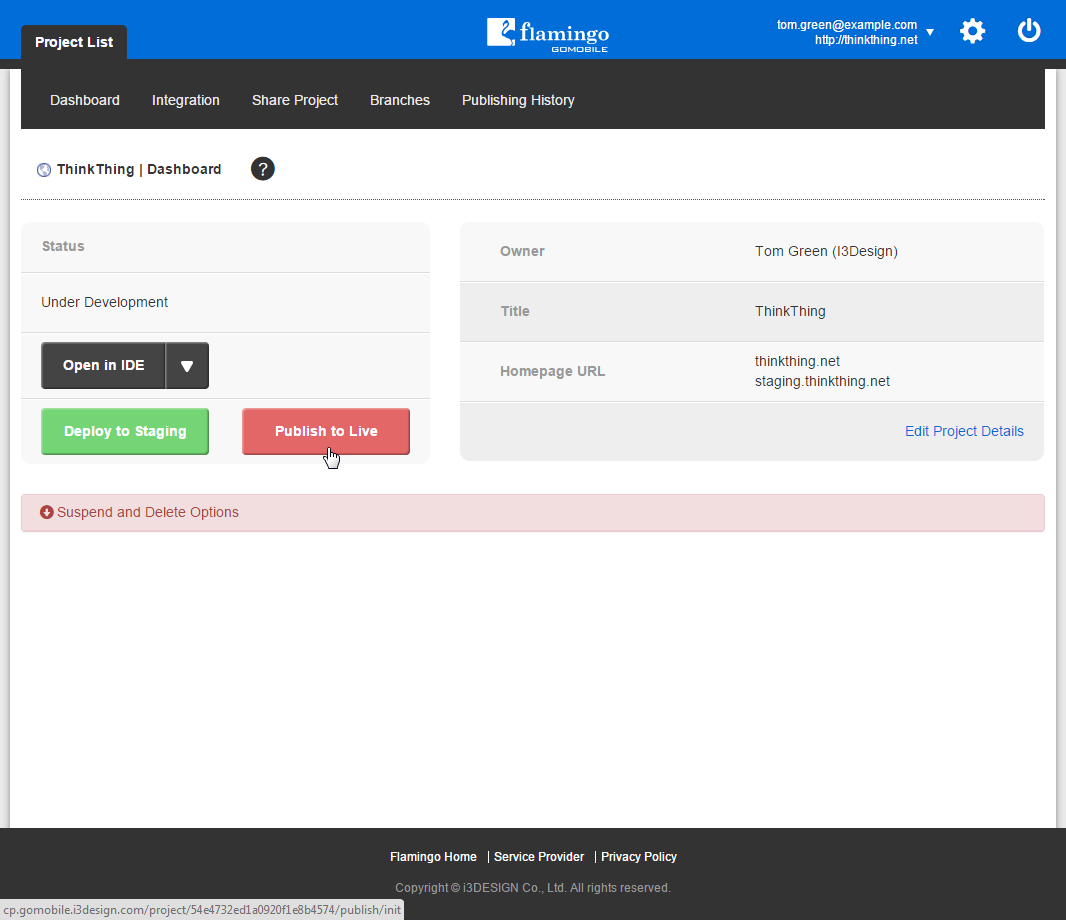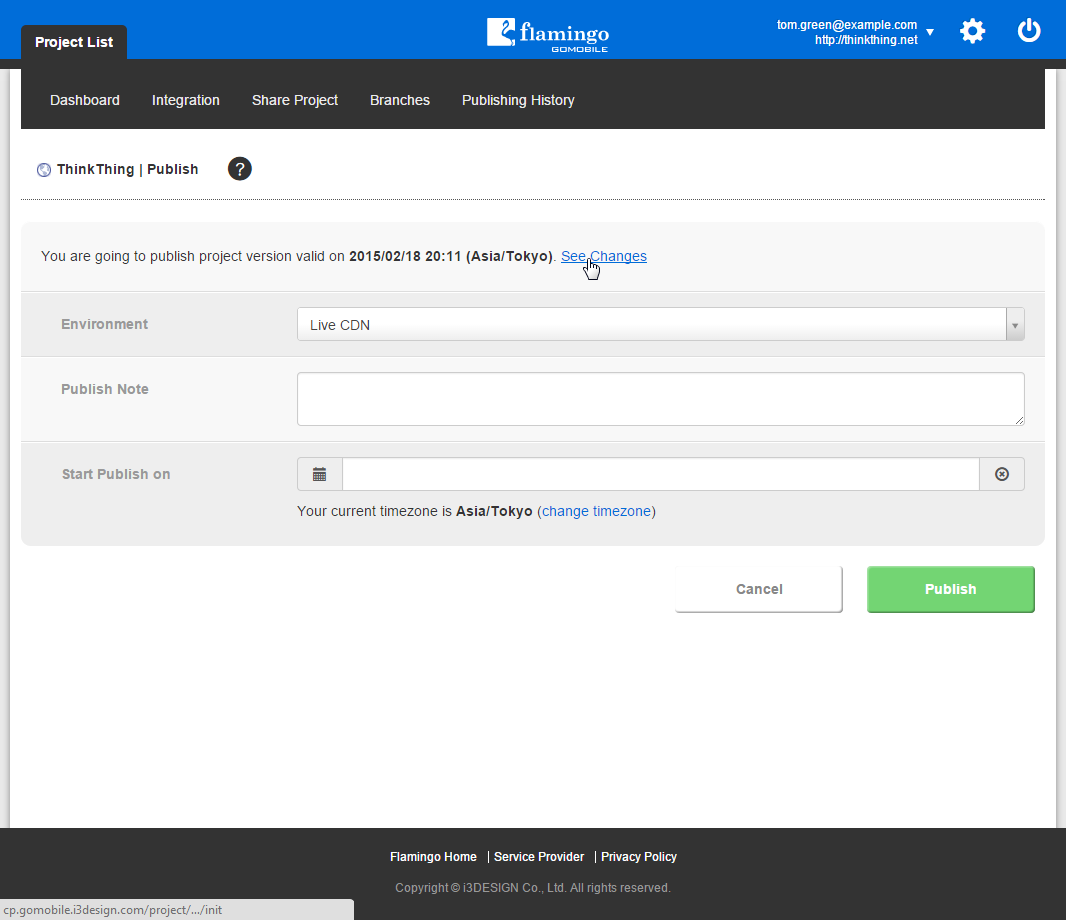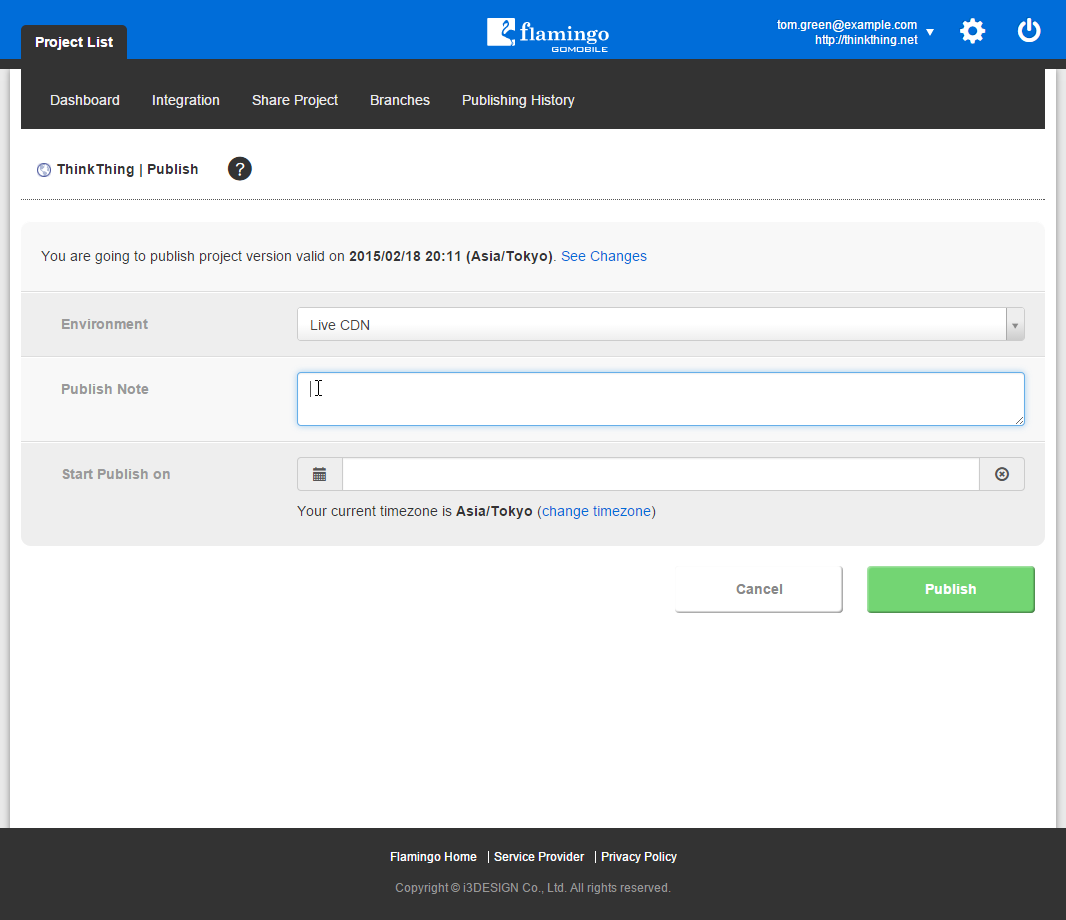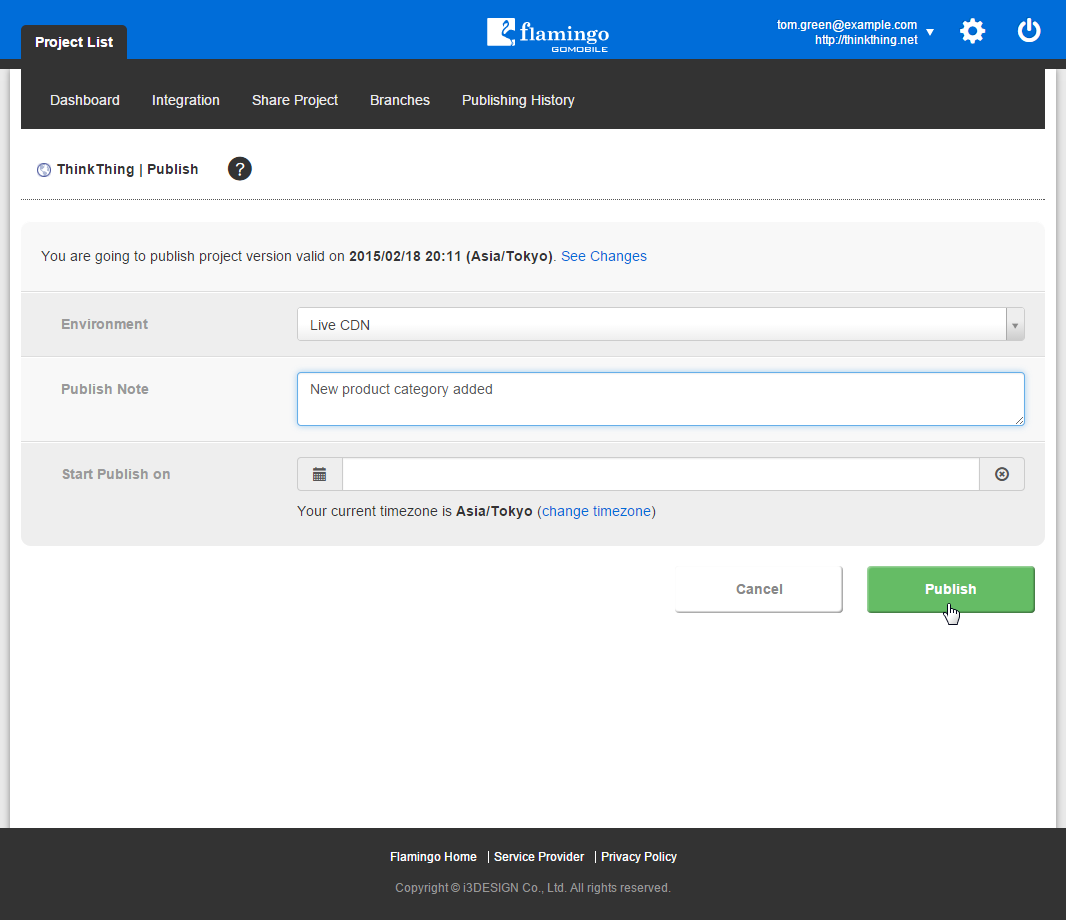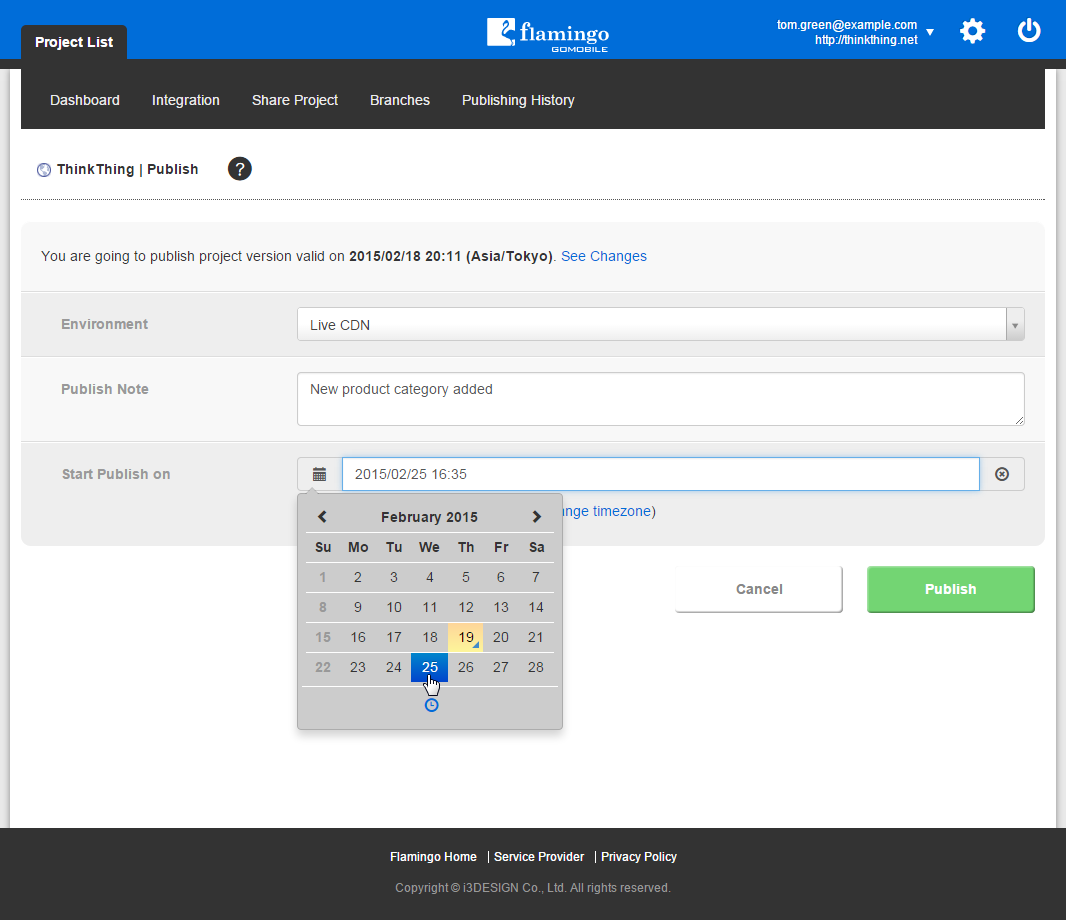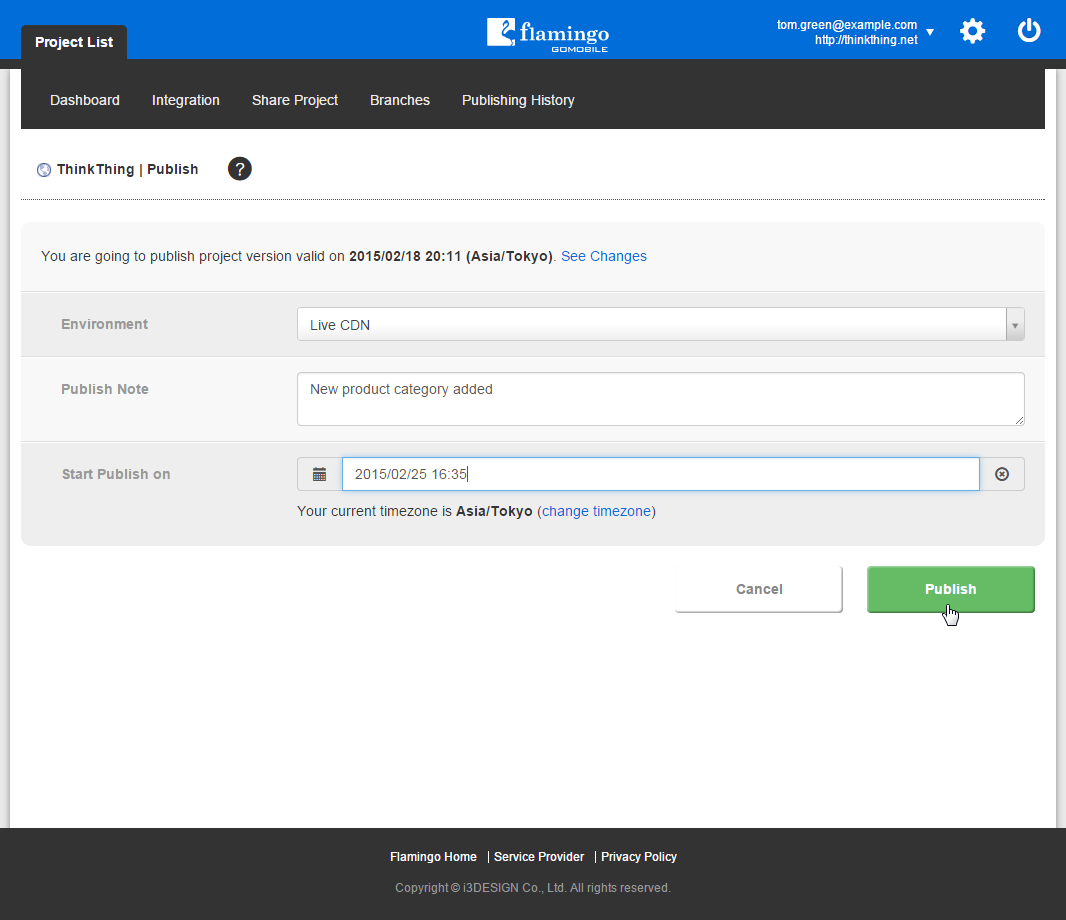Publishing Project¶
After your project is ready, you can publish it. With Flamingo, you can publish your projects on CDN right from Control Panel immediately or schedule publishing.
Note
If you are not project owner, you need to have appropriate permissions to perform this action.
Immediate Publishing¶
To publish your project immediately, you should:
- In Control Panel, open your Project List.
- In the list, find your project and click on it to open.
- On the Dashboard page, click Publish to Live.
- View the list of changes made in this revision by clicking the See Changes link.
- You can fill the Publish Note field so that this published version can be easily distinguished from other versions.
Note
If any users are working on the project you are going to publish in Flamingo IDE, the list of these users will be shown on this page. In the same time, these users will get a message in the IDE that the project is going to be published.
- Click the Publish button.
The publishing request will be created in the system. When the project is published, you will receive an email message telling you that the request was completed.
Scheduled Publishing¶
To schedule project publishing, you should:
- In Control Panel, open your Project List.
- In the list, find your project and click on it to open.
- On the Dashboard page, click Publish to Live.
- You can fill the Publish Note field so that this published version can be easily distinguished from other versions.
- Click on the Choose start date and time link and specify the date and time when the project should be published using the Date and Time buttons.
- Click the Publish button.
Project publishing will be scheduled and the corresponding message will be added to the project status on Dashboard. The project will be published in the specified time.
To cancel scheduled project publishing, click the Cancel button near this message.
Note
During uploading files onto the server for project publishing, you can’t cancel the scheduled project publishing. The button reads preparation then.
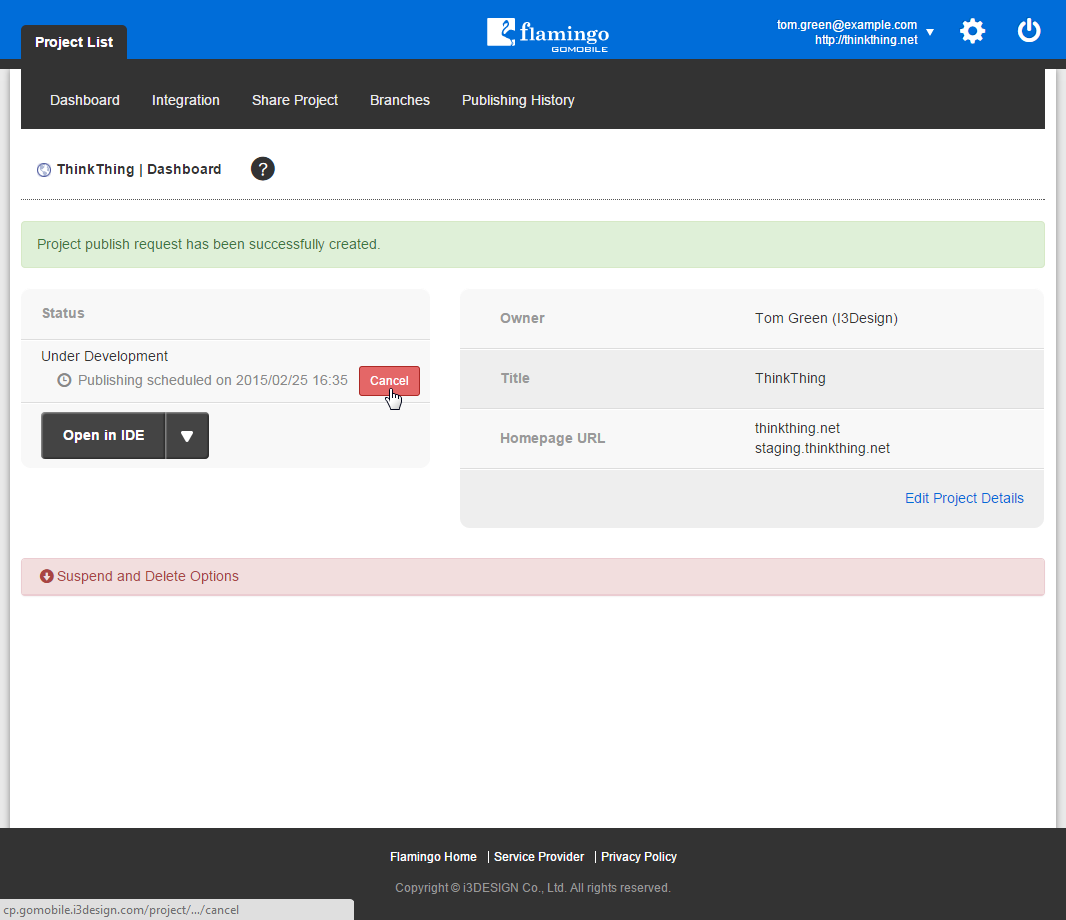
Note
If you try to publish a project that is up to date, the corresponding message will be shown and you won’t be able to publish the same project version.
See also