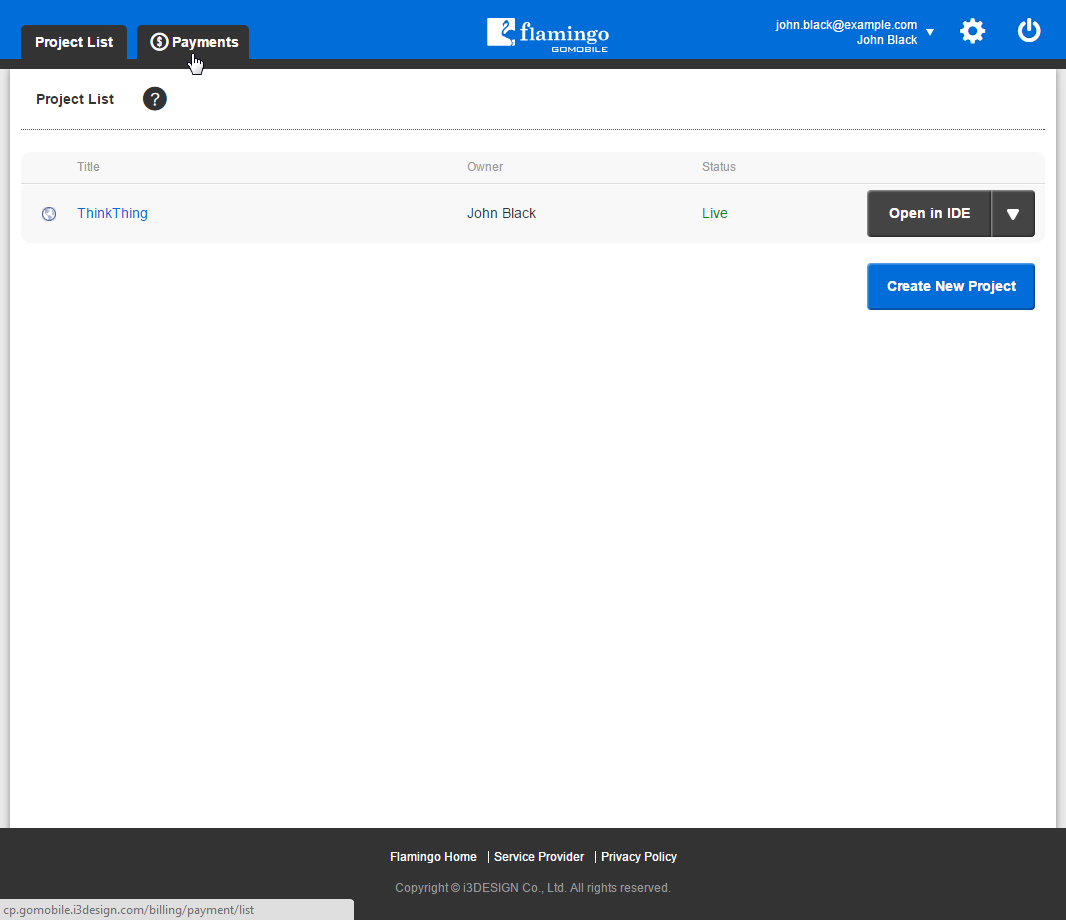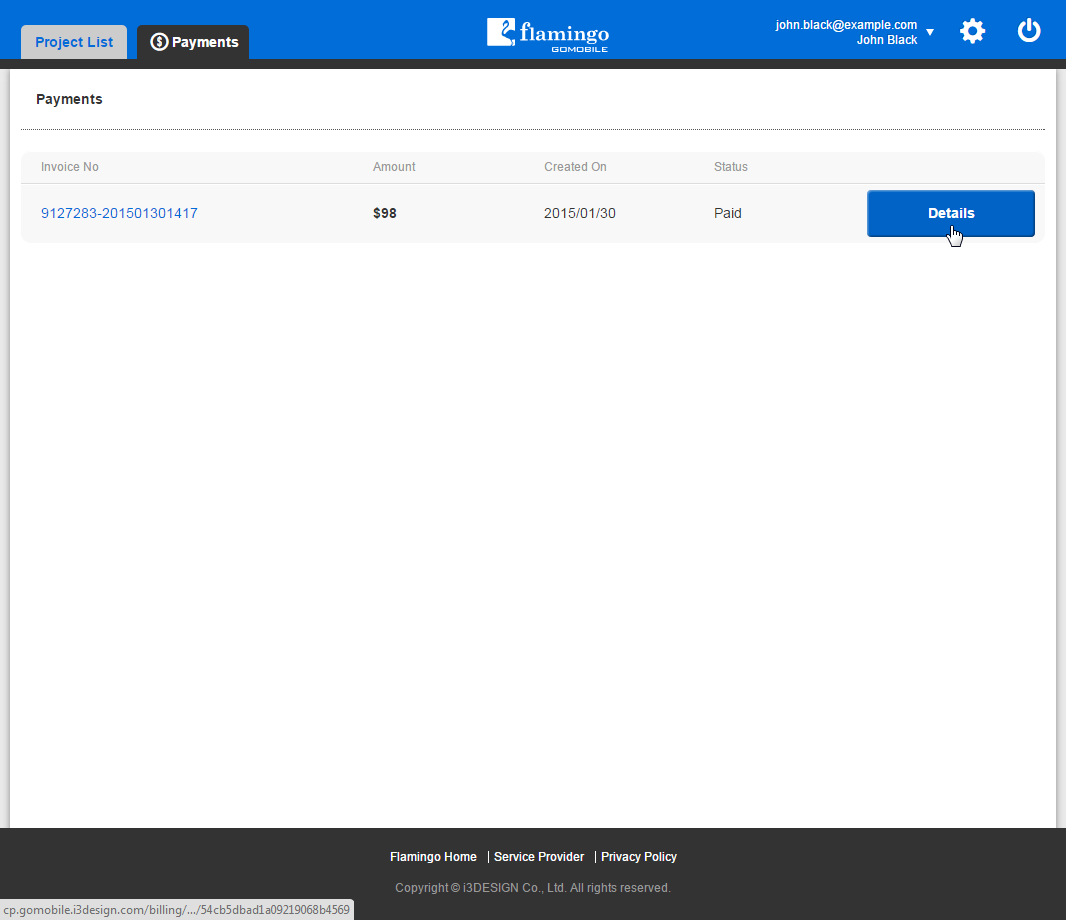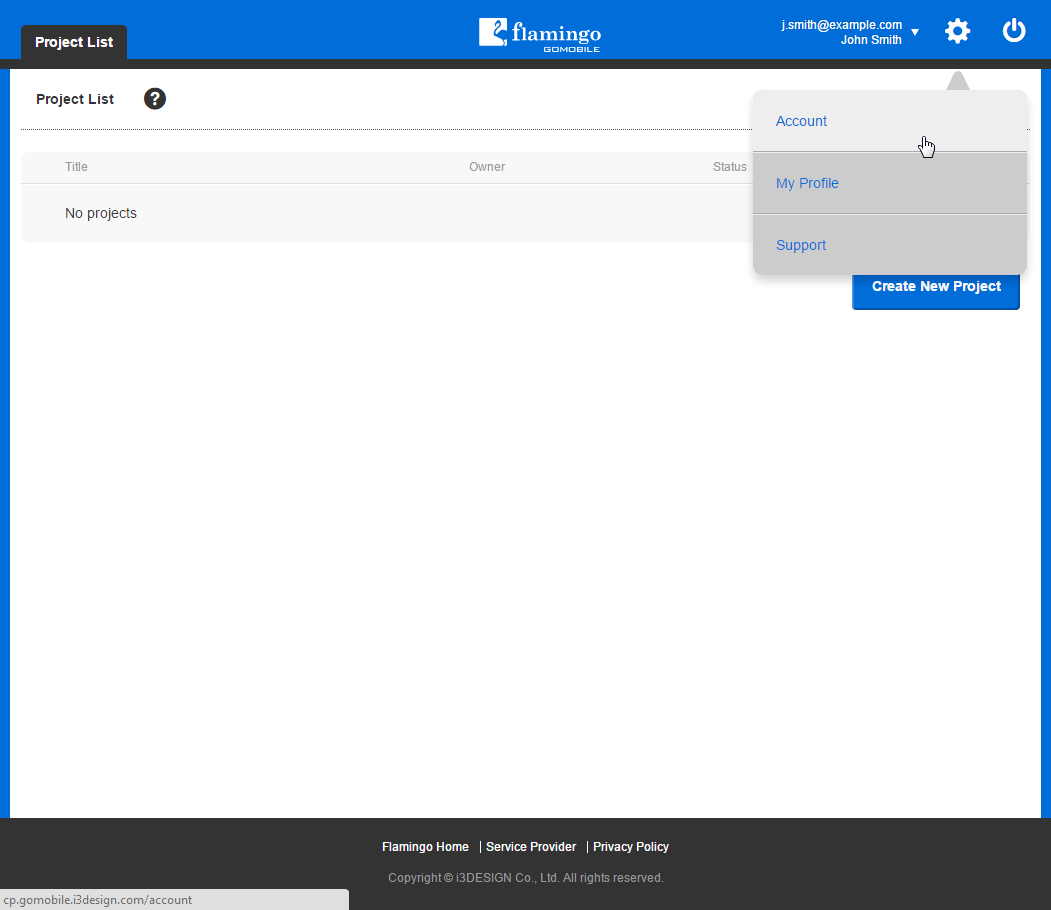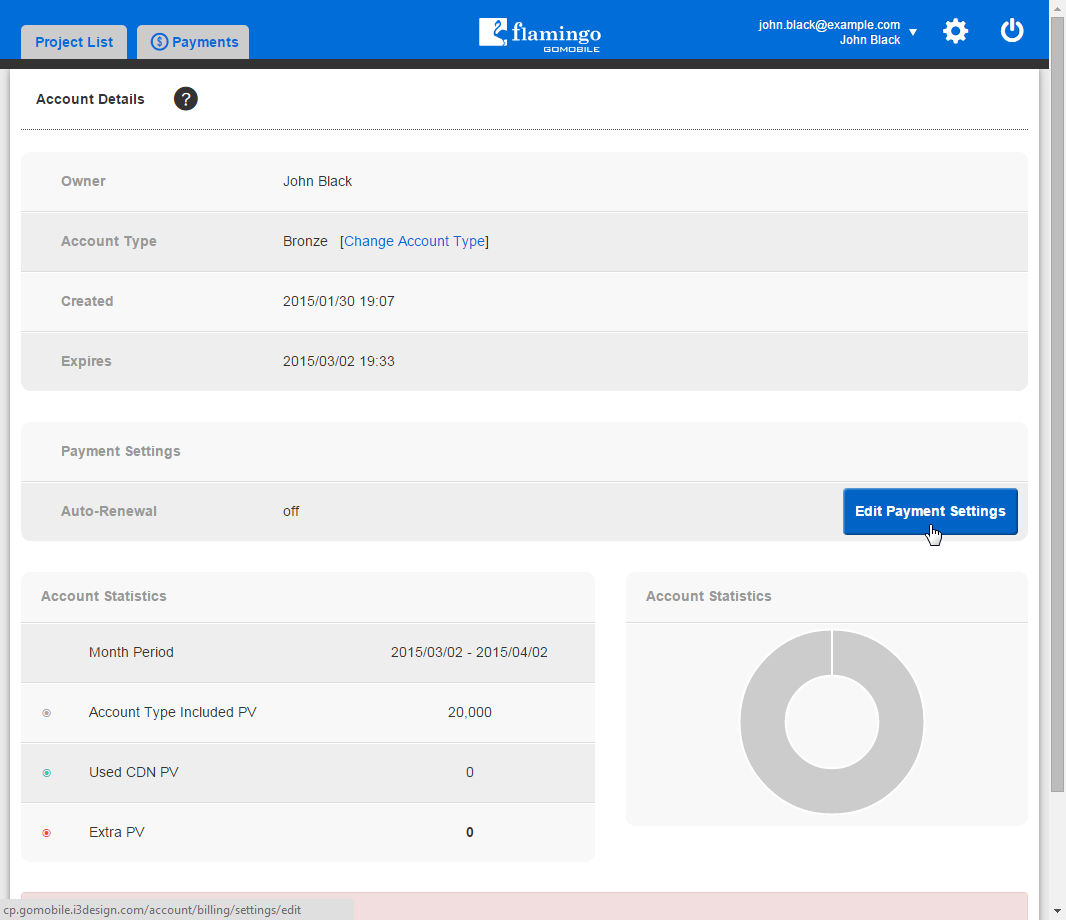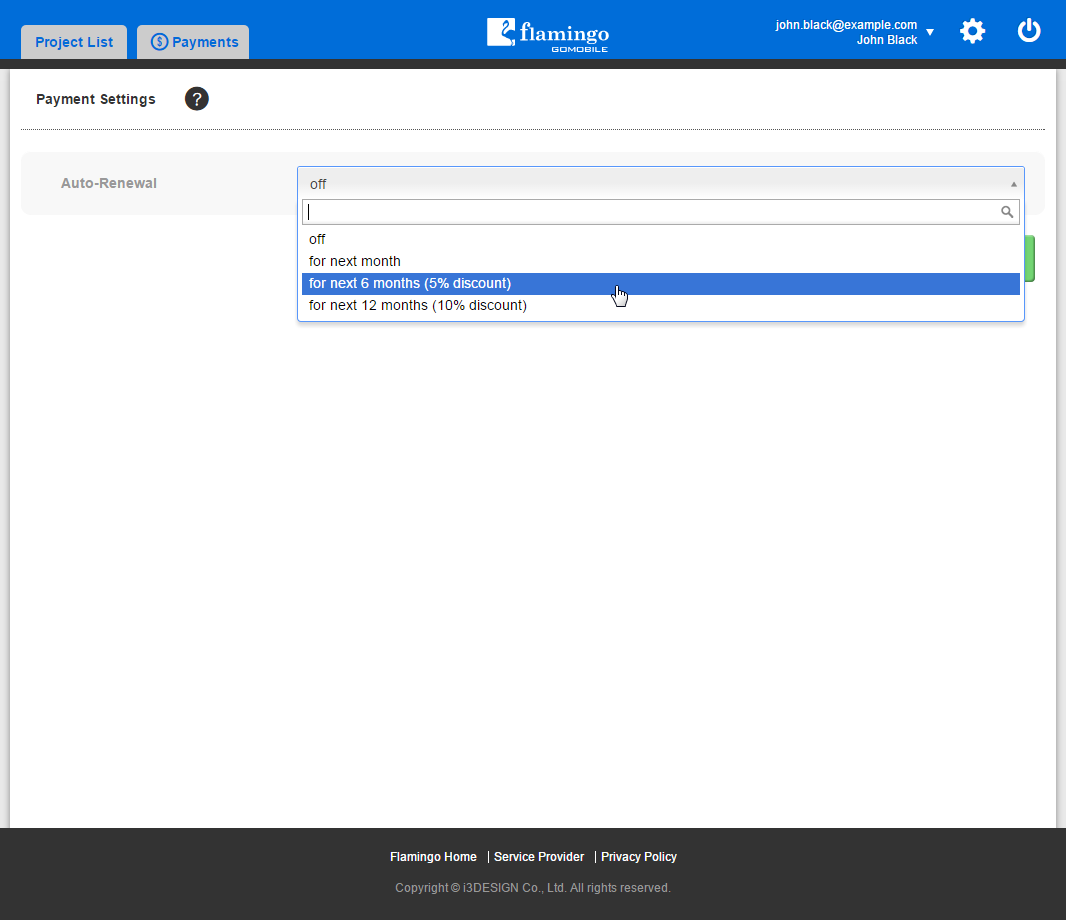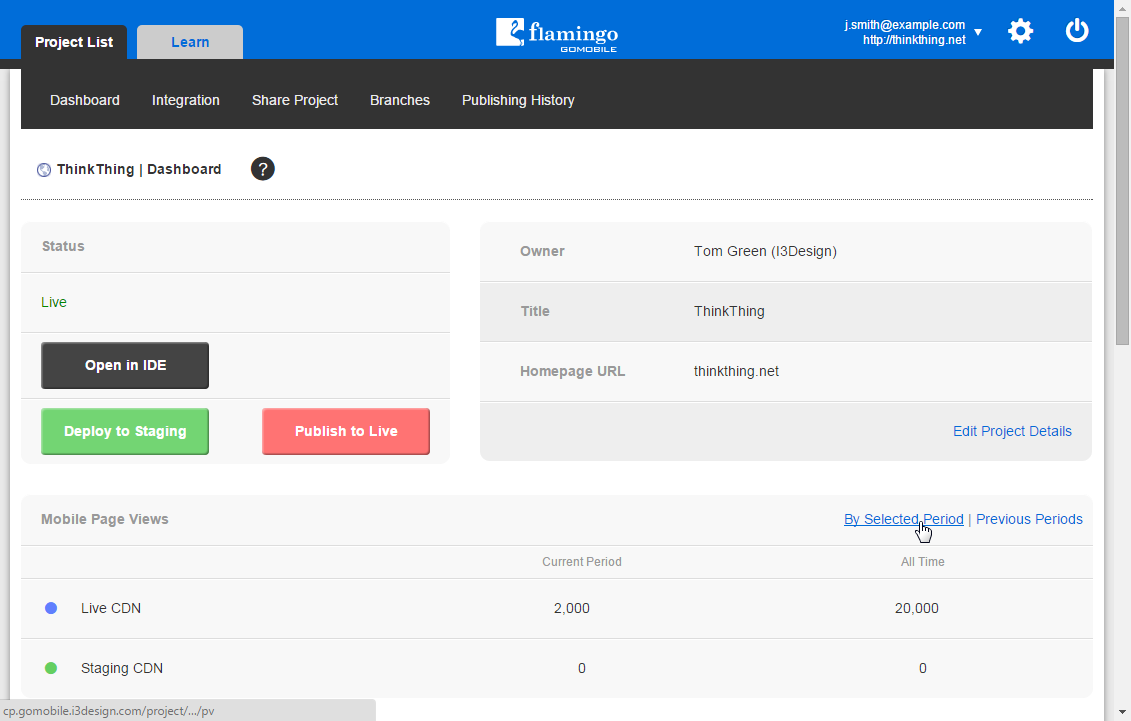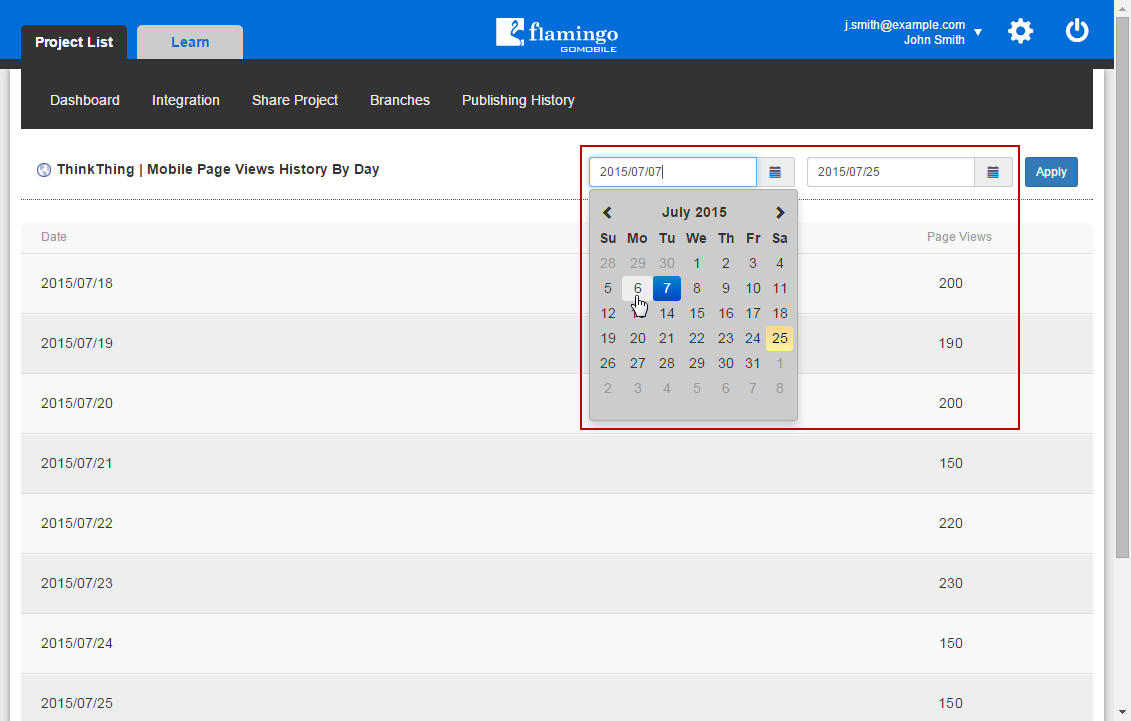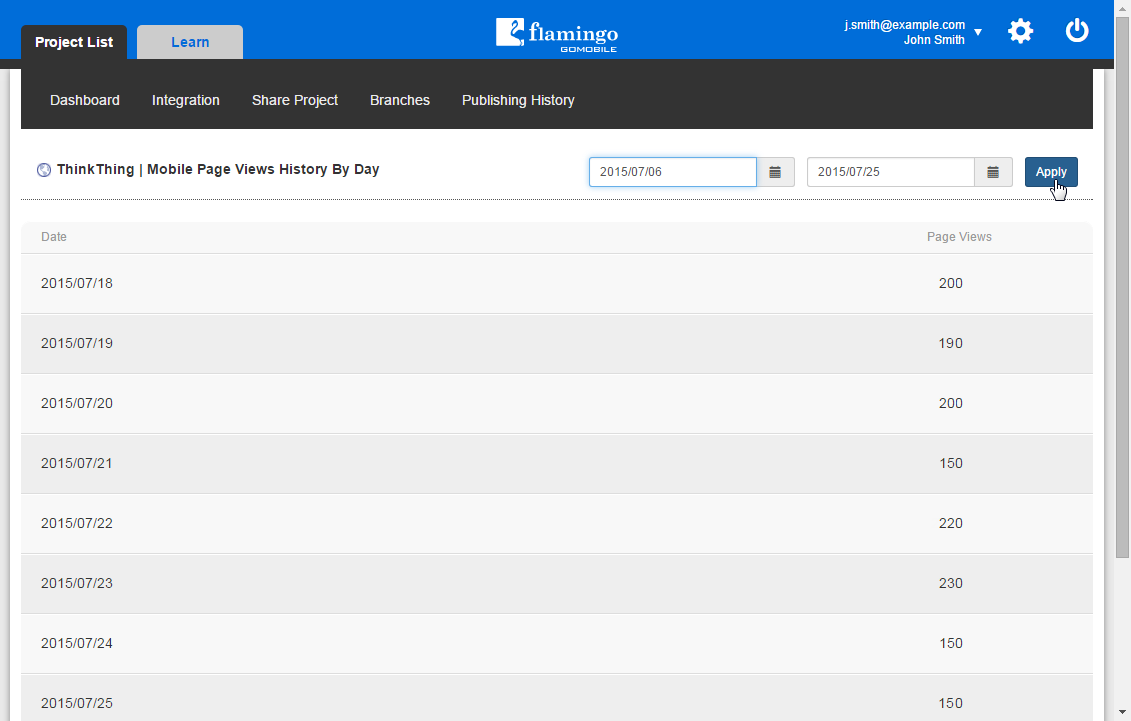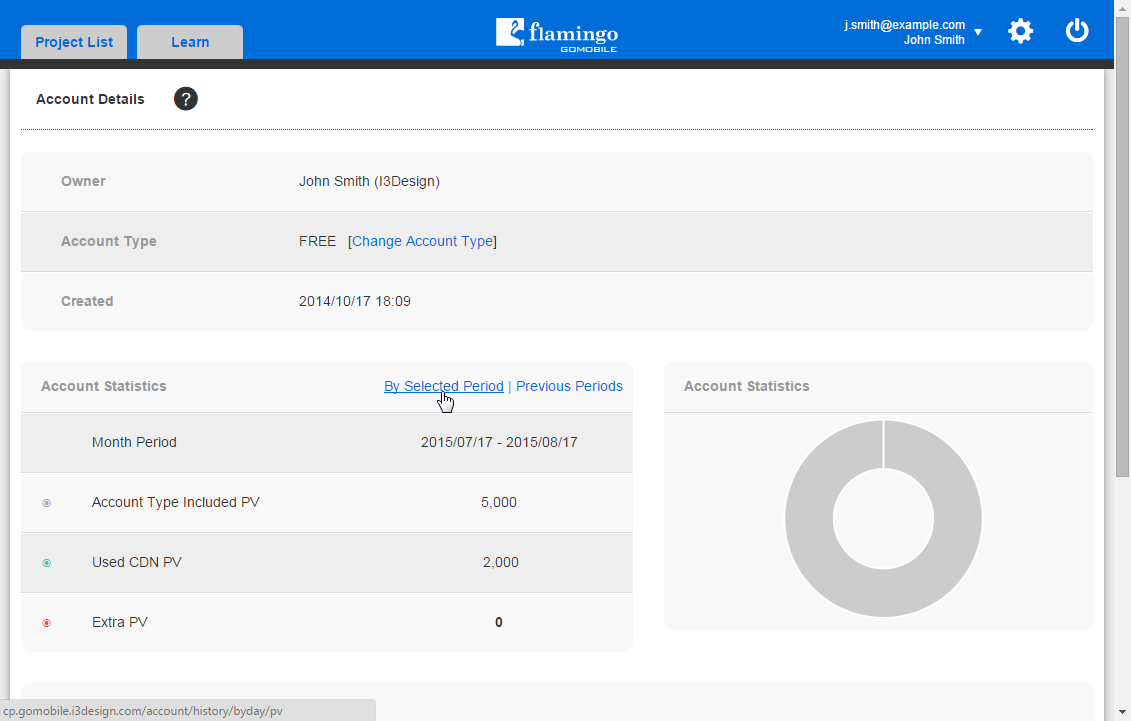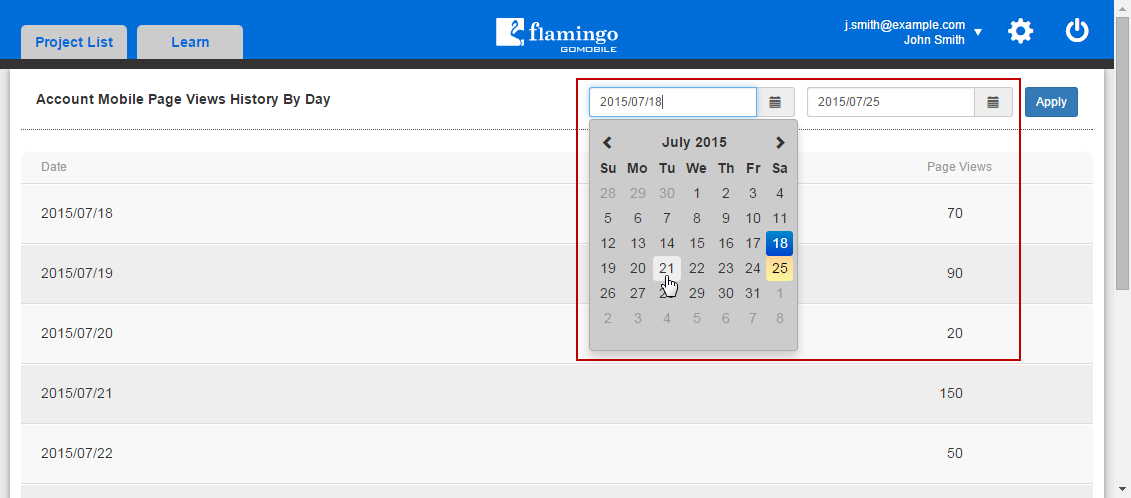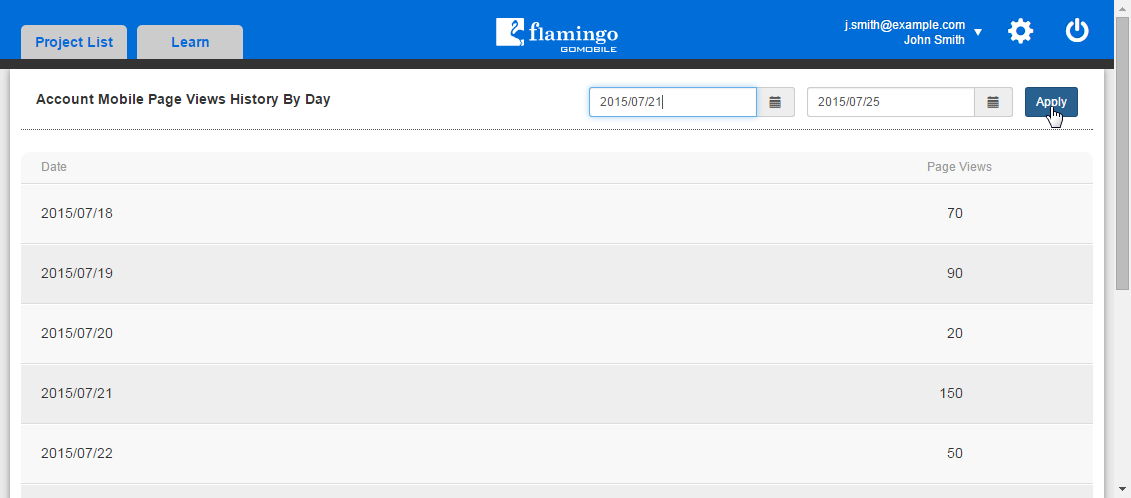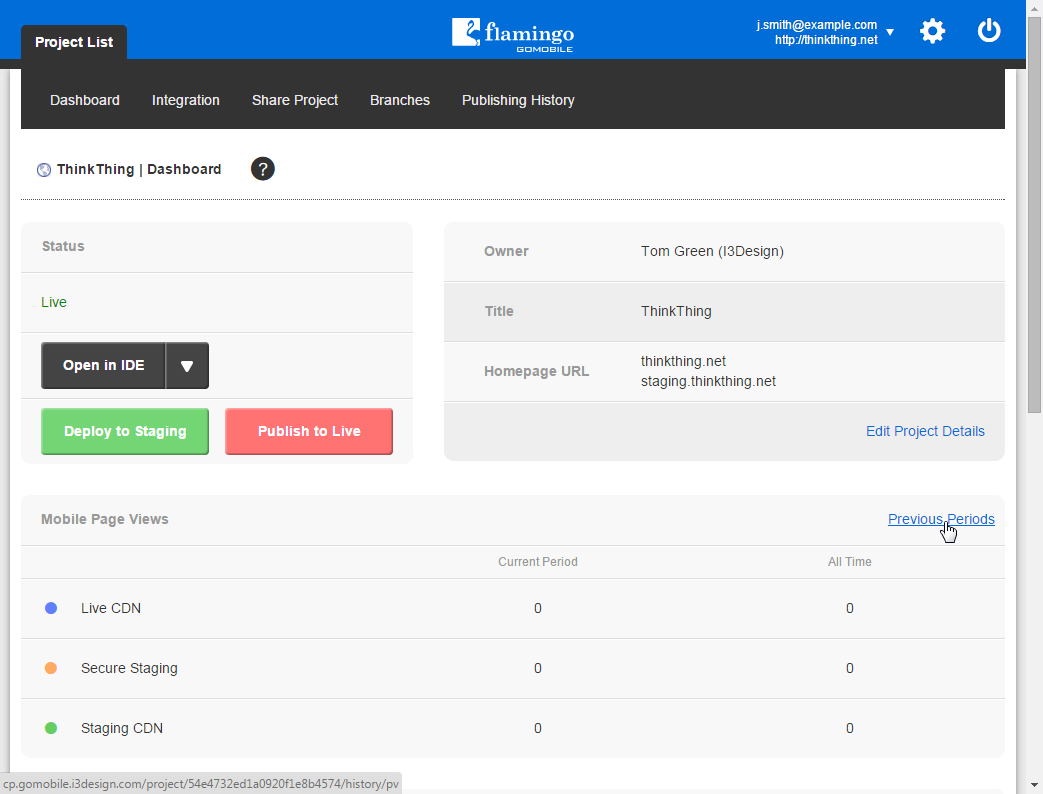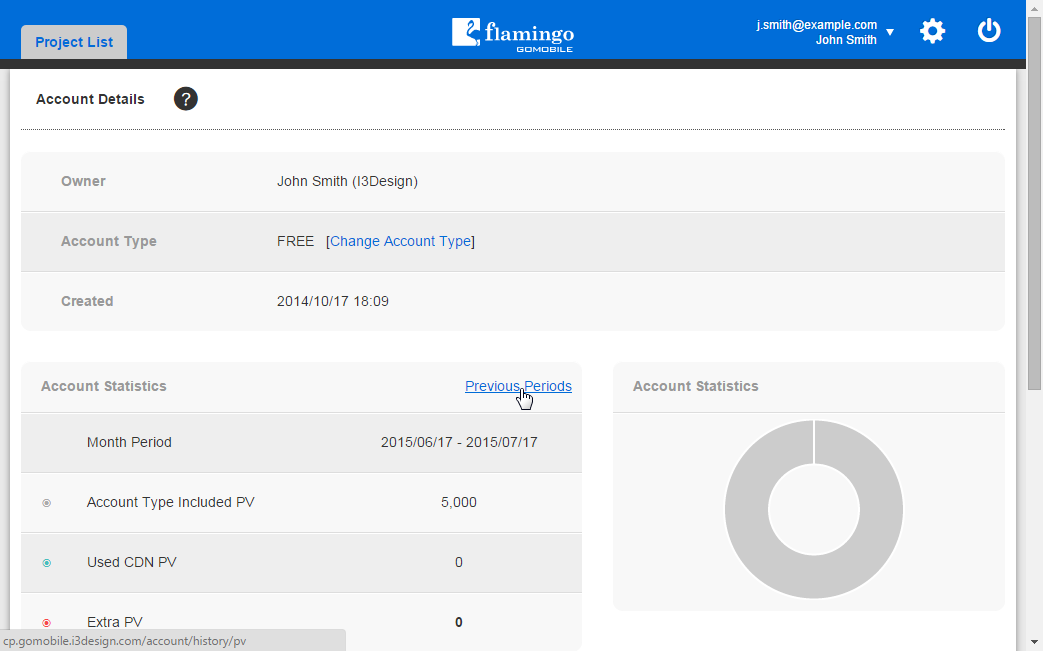Payments and Renewals¶
Flamingo service takes care of its customers and tries to make renewing and payment process as simple as possible.
All payments are completed with PayPal.
Making Payments¶
While working with Flamingo service, you will get two invoices each payment period. These are for actual service usage and mobile page views. Note that Flamingo service is a pre-payment service.
You can pay for the service each month or pay for 6 or 12 months at once. If you pay for 6 or 12 months at once, you get 5% or 10% discount correspondingly.
Mobile page views (PV) is the number of your mobile site page views. I.e. when a person opens any page of your mobile site, it’s considered as one mobile page view.
Each account type has some page views that are included into monthly price. You can see the limit for each account type on the Change Account Type page.
Note
Free account has 5,000 free page views per month. When this limit is exceeded, your site is suspended automatically and you cannot resume, restore previous version or publish new site version till the end of the accounting period.
To view all invoices or to pay, you should:
- Go to the Payment page.
- Choose the Pay now action to complete payment or Details to view the invoice.
Renewals¶
You don’t need to remember when it’s high time to renew your account and pay for the upcoming period, as Flamingo service has auto-renewal option enabled by default and it will take care about making payment on its own. This means that you will be charged automatically for the next payment period after current payment period ends. You will get email notification each time you are charged. In case some error occurs during automatic payment, you will also get email notification and will be asked to complete the payment manually.
If the page view limit is exceeded, Flamingo will also charge you automatically and you will get email notification about completed payment. In case some error occurs during automatic payment, you will also email notification and will be asked to complete the payment manually.
Though, you can change the payment period or disable the auto-renewal option. To do this, you should:
Go to the Account page.
In the Payment Settings section, click Edit Payment Settings.
Choose the corresponding option to edit payment period. Or choose off to disable auto-renewal option.
Click Save Payment Settings to apply your changes.
If the auto-renewal option is disabled, you will get email notification with link to the invoice asking to pay for the upcoming period two (2) days before your account expires.
Expiration and Locking Accounts¶
If auto-renewal option is disabled and you have any unpaid invoices, your account will be expired.
After account has expired, you will get corresponding email notifications during three (3) days after acount expiration (one notification per day). If you don’t complete payment in ten (10) days after account expiration, your account will be locked and you will get corresponding email notification.
In locked account, you and the users with whom you have shared the account cannot work with your projects and in IDE as well.
If you don’t complete payment in ten (10) after your account has been locked, the account and all available projects will be deleted permanently. In this case you will also get corresponding email notification.
Reviewing Selected Periods¶
If your account periods differ from the Flamingo payment periods, you can view page views by selected period:
Go to the Dashboard page of the project you need to review the statistics for.
In the Mobile Page View section, click By Selected Period.
Select the start and end date of the period.
Click Apply.
To view selected periods statistics for an account:
Click Account in the Settings menu.
In the Account Statistics section, click By Selected Period.
Select the start and end date of the period.
Click Apply.
Reviewing Previous Periods¶
You can review page view statistics for previous periods regarding separate project:
Go to the Dashboard page of the project you need to review the statistics for.
In the Mobile Page View section, click Previous Periods.
To view previous periods statistics for an account:
Click Account in the Settings menu.
In the Account Statistics section, click Previous Periods.
See also