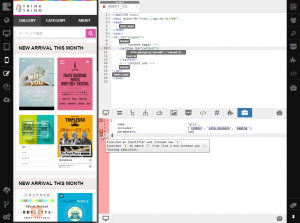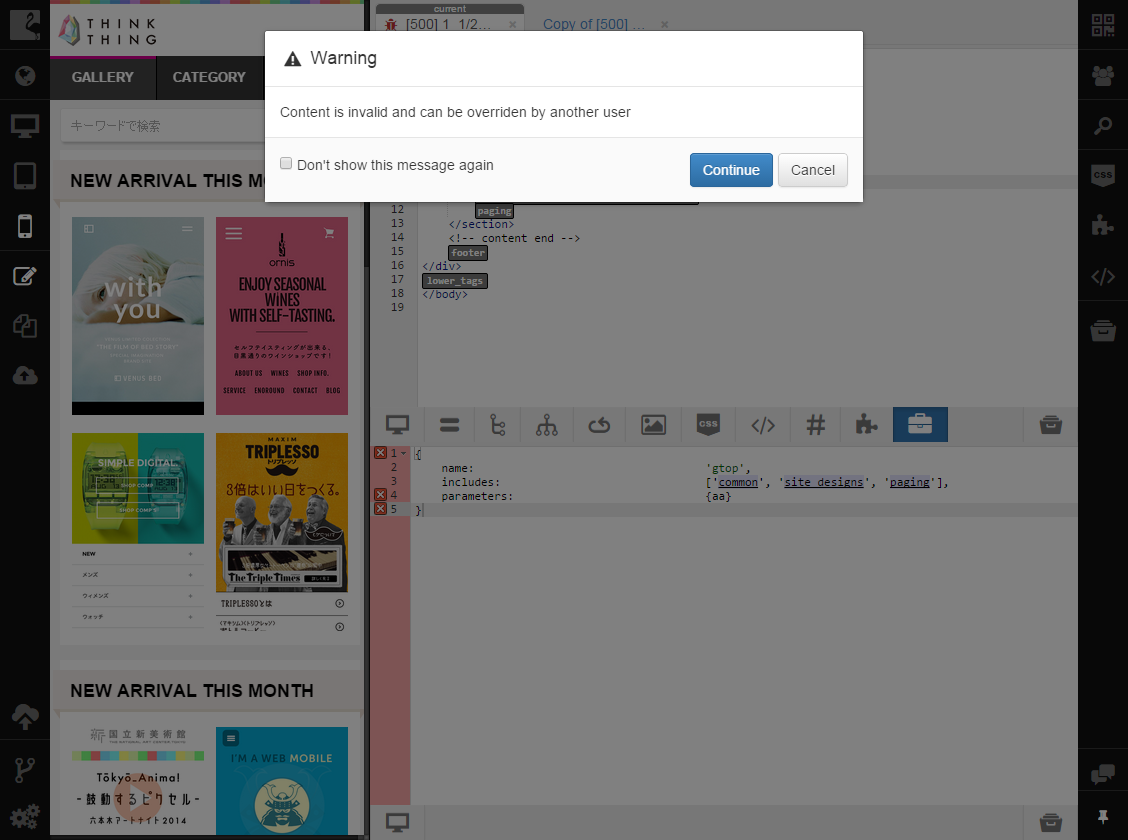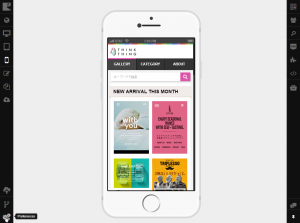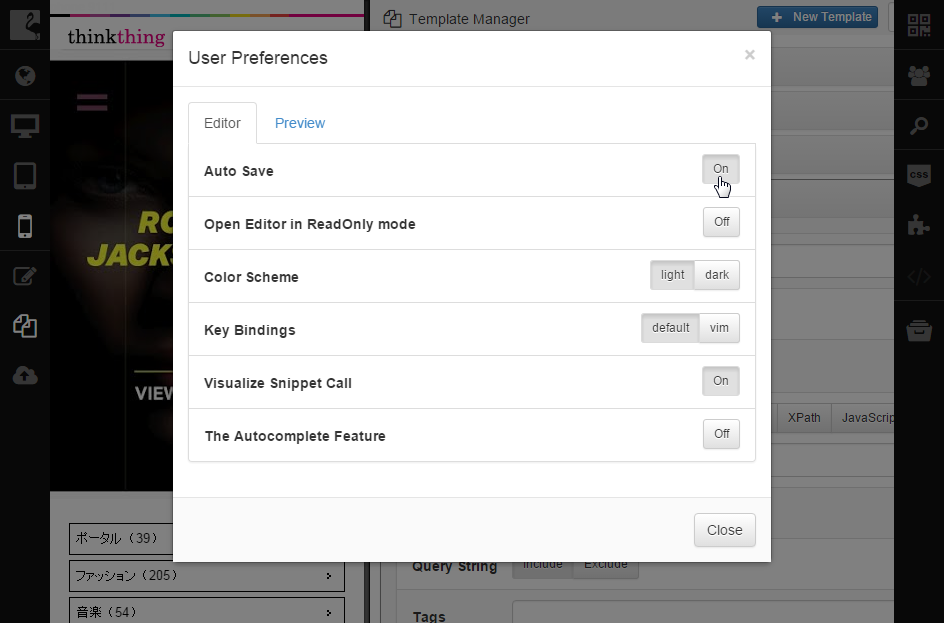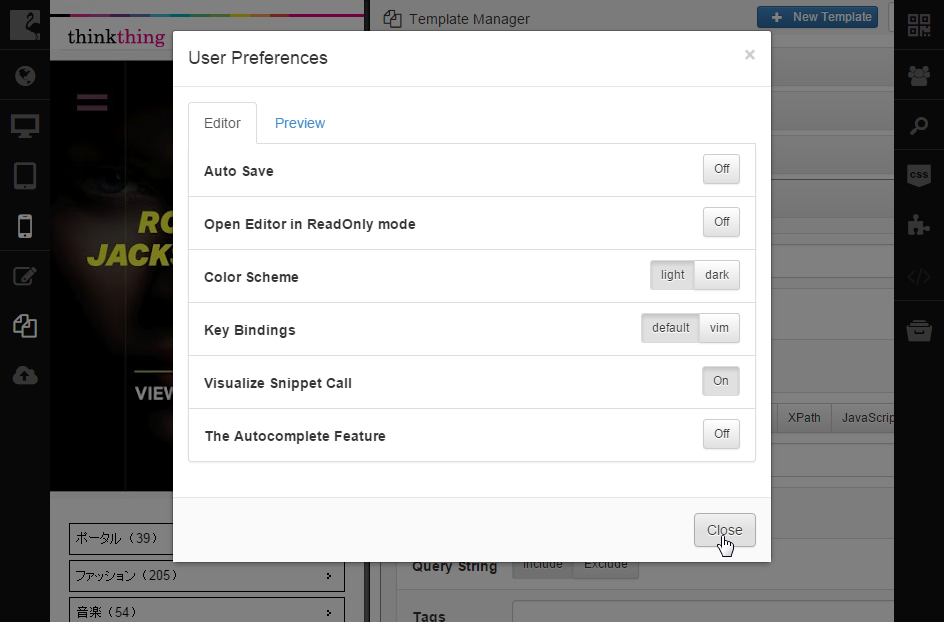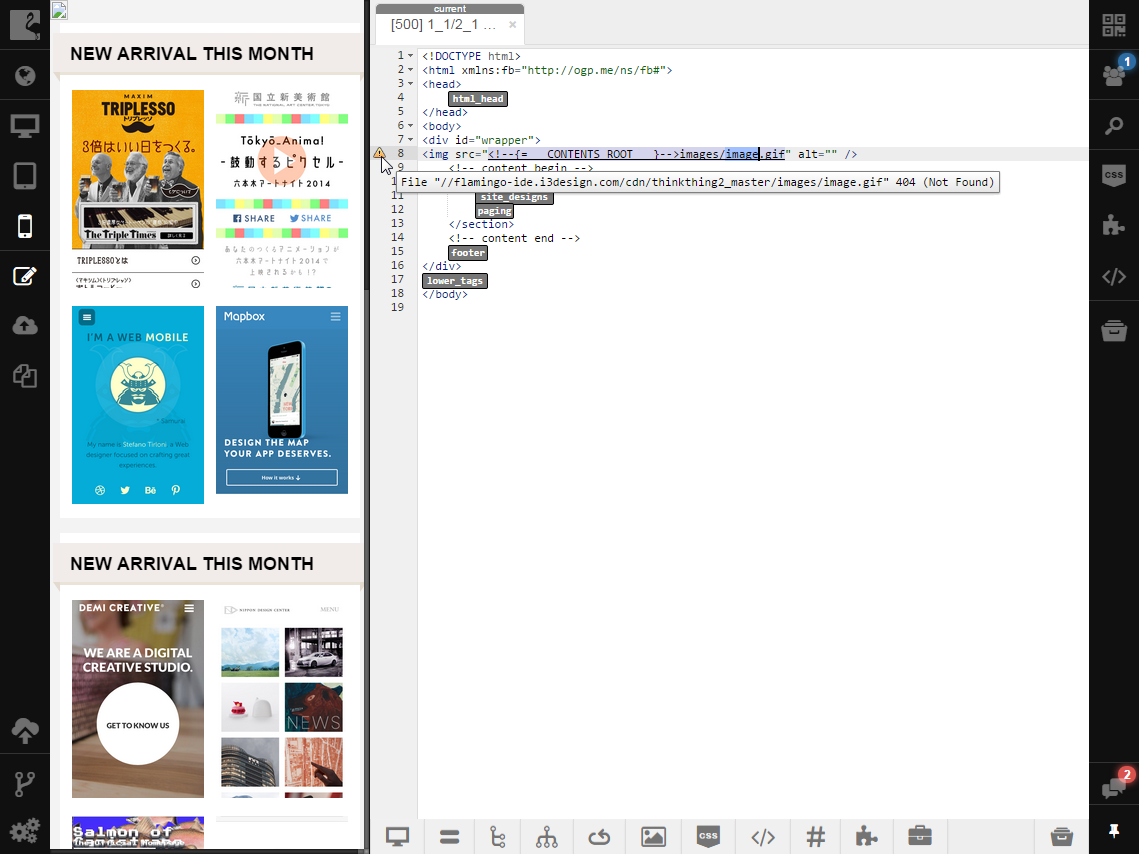保存と編集の検証¶
プロジェクト内で行われたあらゆる変更は、変更後すぐ自動的に保存されます。したがって、何らかのシステムエラーか、アクシデントにより作業内容が失われることを恐れ、“Save”ボタン、あるいは、ショートカットキーを押そうとする必要はありません。
しかし、入力した全てのコードはflamingo IDEによって定期的に 検証 されているということを覚えておいてください。そして、コードが 正しくない 場合、保存されません。 エラーが検出されると、![]() エラーアイコンが欄外のバー上に表示され、赤色でハイライトされ、 バグアイコンがタブに表示されます。
エラーアイコンが欄外のバー上に表示され、赤色でハイライトされ、 バグアイコンがタブに表示されます。
エラーの詳細を確認するには、![]() エラーアイコンにカーソルを合わせ、ツールチップを読んでください。
エラーアイコンにカーソルを合わせ、ツールチップを読んでください。
複数ユーザーの編集 にあるように、1人のユーザーが編集しているリソースは、同じプロジェクトにいる他のユーザーは編集することが出来ます。万が一、無効なコンテンツがアクティブなリソースに追加された場合は、flamingo IDEはそれらの変更を出来る限り保存し、ユーザーが後で正しいものに修正できるようにします。
もしユーザーが無効なリソースを残し他のリソースに移動した場合は、他のユーザーが正しいコード入力するか最初のユーザーがflamingo IDEを閉じるまで、これらの変更を保存します。もし他のユーザーが無効なリソースに正しいコードを挿入すると、無効なコードは正しいコードに自動的に置き換わります。(例えば、無効なコードが無くなる)
ユーザーが無効なコードを残して他のリソースに移る前に、無効なコードがあるという通知が表示されます。それらは他のユーザーによって変更することができます。
利用者の便宜を図りエンティティのシンタックスや編集可能なファイルはハイライトされます。
手動保存¶
flamingo IDEで変更を自動保存したくない場合は、自動保存モードを解除できます。
左サイドバーにある 設定 ボタンをクリックし、flamingo IDEの設定を開きます
手動保存 オプションを有効にします。
閉じる をクリックします。
変更を加えると、リソースのタブのファイル名が太文字になります。保存するためには、Ctrl+S (OS XユーザーはCommand+S)をキーボードで入力するか、ツールバーにある 変更を保存 ボタンをクリックします。
手動保存モードでの作業中に変更が消えてしまわないように、タブの切り替え時やシステム終了時には、flamingo IDEが未保存の変更がないか確認を行います。未保存の変更が発見された場合には、通知が表示されます。
あたながオフラインの時に他のユーザーが変更を加えた場合は、全ての変更は失われ通知は表示されません。手動保存モードをオフにするためには、IDEの設定から変更出来ます。手動保存モードをオフにした後は、全ての変更は自動で保存されます。
テンプレートとスニペットの検証¶
テンプレートとスニペットでは、flamingo IDEはテンプレートのシンタックスを検証します。つまり、動的コンテンツを導入するために使われている全てのコードと特定のflamingo IDEの関数が検証されます。
テンプレートのエラーが重要なものではない場合、上述(エラーアイコンとハイライト)のようにして知らされます。エラーが重要で、テンプレートが正しく動作しない場合、それに対応するメッセージが表示されます。 テンプレートではパラメータもまた検証されます。
CSSの検証¶
CSS standards に従ってCSSファイルのコードは検証されます。
リソース利用の検証¶
写真やCSSやJavaScriptファイルを追加する時に、それらのファイルが本当に存在するかどうか知りたいと思います。ファイル名やパスの間違いは、壊れた写真や適用されないスタイルやスクリプトになってしまいます。これらの問題を避けるためにflamingo IDEは、利用できないファイルをテンプレートやスニペットなどに追加した際に黄色い警告サインを表示します。
もし読み込むリソースが作業中に追加されると、コードがIDEによって検証されるのと同時に警告サインが消えます。